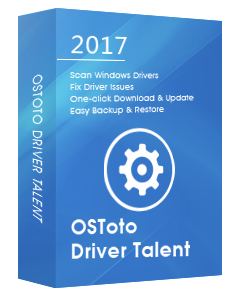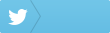No Wi-Fi available but you still want to connect your laptop to the Internet? You could do it through USB tethering to use the digital cellular connection of your iPhone or Android phone. Here are some tips on how to use USB tethering and how to fix USB tethering not working in Windows 10, 8.1, 8, or 7.
1. How to Use USB Tethering in Windows 10, 8.1, 8, 7
To tether an Internet connection with an iPhone or an Android phone, just follow these steps:
Step 1. Connect your phone (i.e. a Samsung android phone) to a Windows laptop or desktop with a USB cable.
Step 2. Tap “Settings”.
Step 3. Select “More”, and then select “Tethering & Mobile Hotspot”.
Step 4. Check the USB Tethering item.
Your laptop or desktop should instantly recognize your iPhone or Android phone as a “modem” with Internet access.
2. USB Tethering Not Working in Windows 10, 8.1, 8, 7
USB tethering doesn’t work while tethering your Windows computer to the internet connection of your mobile phone? No worries. In most cases, updating the USB tethering driver could solve the USB tethering not working issue in Windows 10, Windows 8.1, Windows 8 or Windows 7. Therefore, you could download and install the latest USB tethering driver to fix it.
You may also like to check out:
3. Fix USB Tethering Not Working through Device Manager
To fix the USB tethering not working issue in Windows, you could update your USB tethering driver through Device Manager. Here’s what you need to do.
Step 1. Open Device Manager, and go to Network Adapters
See Also: How to Find Device Manager on Windows 10/8.1/8/7/XP/Vista/Mac
Step 2. Under Network Adapters, right-click Remote NDIS based Internet Sharing Device
Step 3. Select Properties, then Drivers, and click Update Drivers
Step 4. Select Browse my computer for driver software
Step 5. Select Let me pick from a list of device drivers on my computer
Step 6. Uncheck the box that says Show compatible hardware
Step 7. Under the Manufacturer section, select Microsoft as manufacturer
Step 8. Click Remote NDIS based Internet Sharing Device
Step 9. Click Next and the correct driver will be installed.
Step 10. Turn tethering off and then back on.
4. Fix USB Tethering Not Working with Driver Talent
If you are an inexperienced PC user and want a one-step solution to fix the USB tethering not working issue, you’d better apply a professional Windows driver download utility, and Driver Talent is highly recommended. It could automatically download and install the best-matched USB tethering driver for your PC in seconds, and also fix all your other outdated, missing, corrupt or damaged Windows drivers in minutes.
Click the button below to grab Driver Talent directly.
Follow the 3 easy steps below to download and install the latest USB tethering driver for Windows 10, Windows 8.1, Windows 8 and Windows 7, supporting both 32-bit and 64 bit versions.
Step 1. Scan Your PC
Run Driver Talent. Perform a safe scan and it will identify all outdated, corrupted, broken or missing drivers in seconds, including the problematic USB tethering driver.
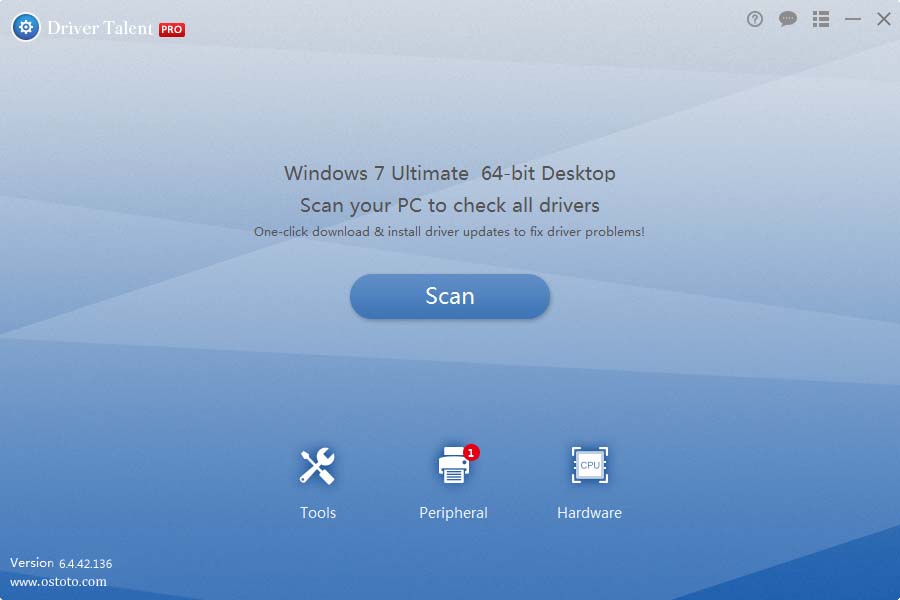
Step 2. Download and Update USB Tethering Driver
Click “Update” and Driver Talent will automatically download and install the newest USB tethering driver in the background. You’re also allowed to click “Repair” to fix your other driver issues.
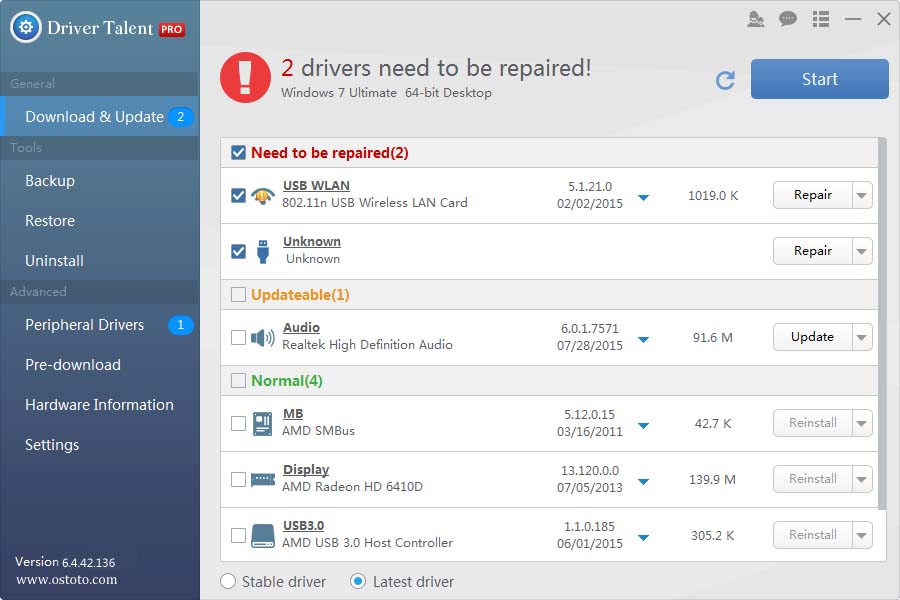
Step 3. Reboot Your PC
Reboot your PC to allow the USB tethering driver update to take effect.
For more specific instructions of USB tethering in download and update, you could check out the User Guide of Driver Talent.
Note: Remember to use Driver Talent to back up you USB tethering driver in case of driver crashes in the future.
Aside from being a driver download and update software program, Drive Talent packs other advanced features, such as drivers restore, drivers uninstall, system restore, drivers pre-download for another PC, PC Repair (no sound, no video, no Wi-Fi etc.), DLL files repair, hardware detection, VR support check and PC speed up, etc.
You may also like to check out:
USB Tethering Driver List
Here is a list of the most common USB tethering driver that Driver Talent could download and update for your laptop or desktop.
USB tethering driver for windows 10 | USB tethering driver for windows 8.1 | USB tethering driver for windows 8 |
USB tethering driver for windows 7 | Samsung USB tethering driver | LG USB tethering driver |
HTC USB tethering driver | Tecno USB tethering driver | Android USB tethering driver |
Samsung galaxy s2 USB tethering driver | Samsung galaxy s3 USB tethering driver | iPhone USB tethering driver |
If you want to comment on USB tethering not working in Windows 10, Windows 8.1, Windows 8 and Windows 7, please leave comments in the comment section below. You could also visit the OSToto forum for further discussion.
You may also like to check out: