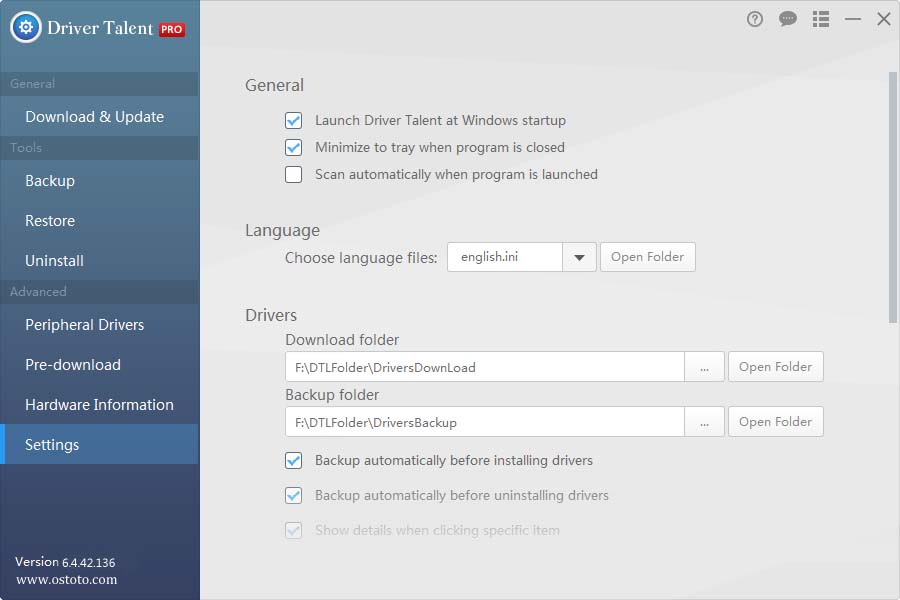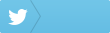User Guide -- How to Use Driver Talent
Driver Talent is a one-stop drivers download and update utility for Windows computer. It enables you to one-click download the correct drivers to fix driver-related issues, update to the latest drivers, backup & save drivers, restore drivers, uninstall drivers, download drivers for another computer, and do more
Here are the steps to use this tool on your Windows 10/8.1/8/7/XP/Vista, and Windows Server.
Activate Driver Talent Free to the Pro version to get full features.
Part 1. Download and Update Windows Drivers to Fix Driver Issues
Step 1. Click on the "Scan" button in the interface to have a safe scan on your computer. It will check and find all driver issues that cause your computer problems, including the outdated, missing, damaged, broken, corrupted, faulty or incompatible drivers.
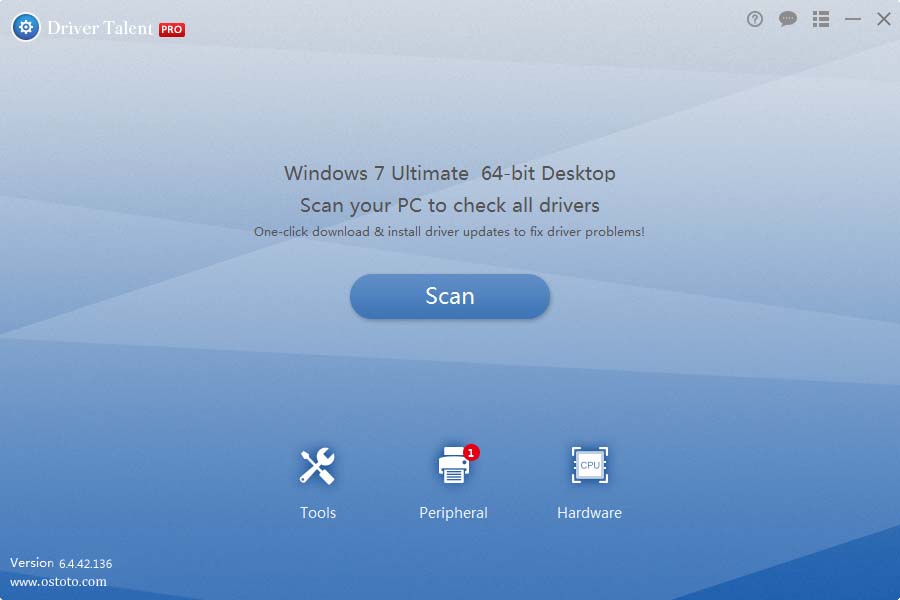
Step 2. In the scanning result, Driver Talent will tell you all the driver status, including but not limited to which drivers need to be repaired, and which drivers need to be updated.
Click “Repair” and it will start to download and install the best-matched drivers; click “Update” and it will start to update to the latest driver versions.
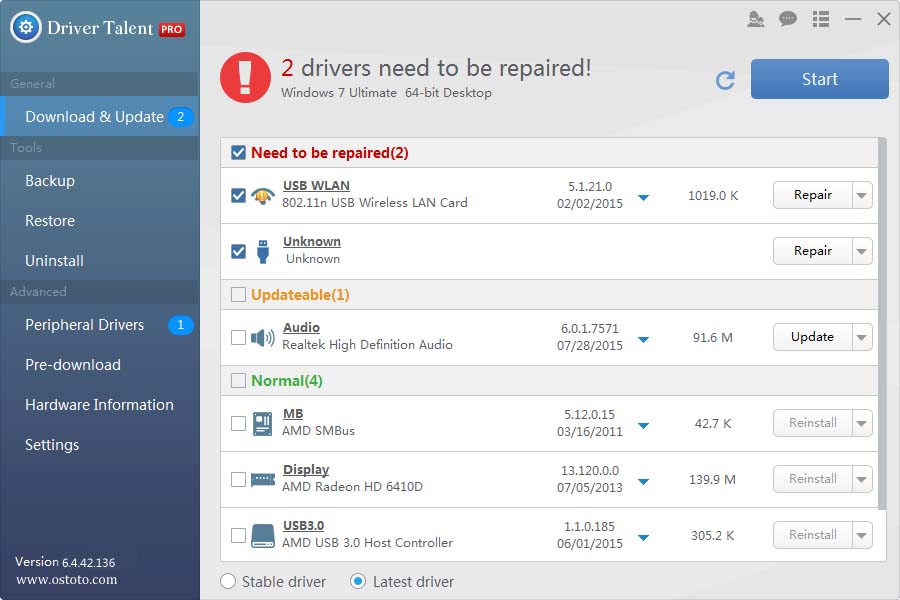
Note: Driver Talent recommends the best-matched driver versions in the "Stable driver" tab, and the latest driver versions in the "Latest driver" tab. You can update to any new driver version -- click on the triangular symbol to select a driver version in the “Latest driver” tab. There are several new driver versions available, including the latest ones.
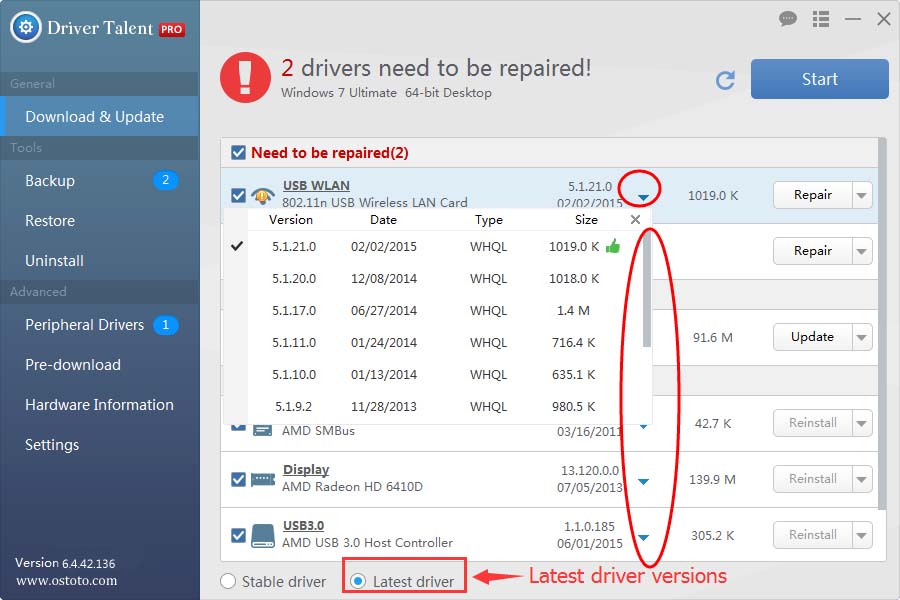
Part 2. Backup Drivers
Click on "Backup" on the left of the software. Driver Talent will automatically scan all the drivers and list the ones that need to be backed up. You can choose a certain driver or all of them and click on the "Start" button to backup.
All the backed-up drivers are stored in a default folder on your computer (F:\DTLFolder\DriversBackup). You are allowed to modify the backup directory in Settings.
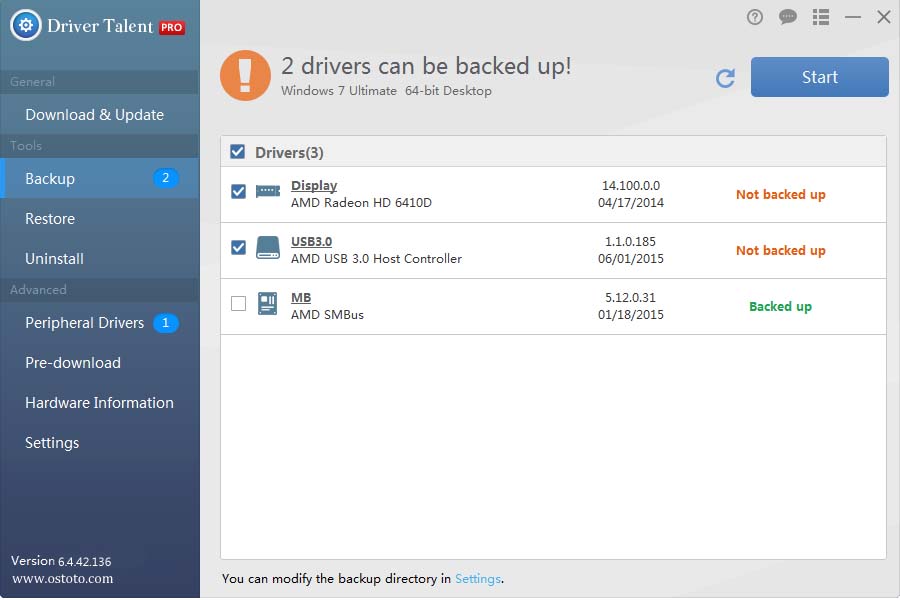
Note: Backing up drivers is important because it enables you to restore drivers, especially when the drivers are missing or replaced with incompatible ones. This will help to avoid conflicts and errors. Moreover, it allows you to fix driver issues without Internet connection. For example, if you have backed up the network driver, you can restore it from backup to fix the "no Internet connection" issue. Then you will have Internet connection.
Part 3. Restore Drivers from Backup
Click on "Restore" on the left of the interface. Driver Talent will automatically scan to detect the drivers that can be restored. Select the devices of which you want to restore drivers and click on the "Restore" button.
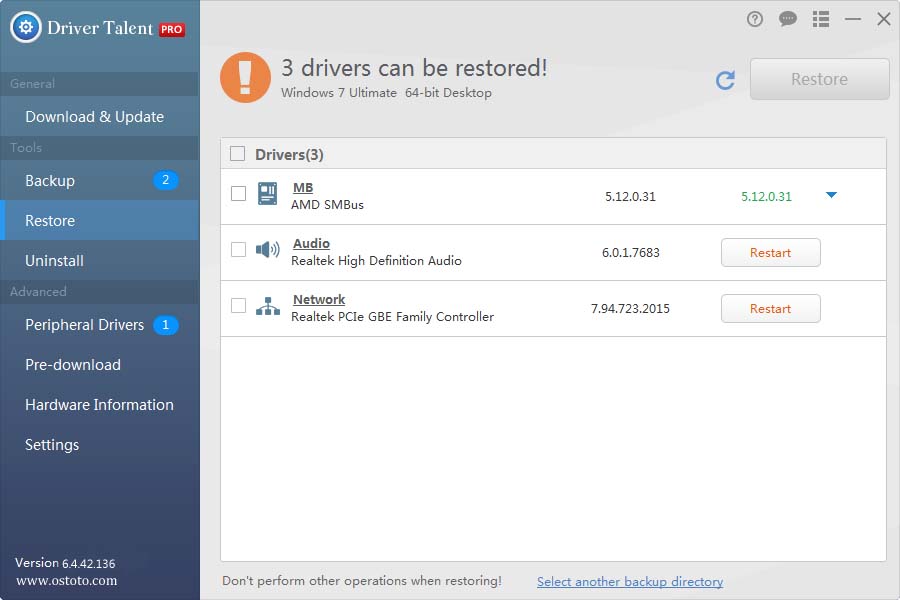
Note: You can restore drivers from backup when necessary, especially when the drivers are damaged or missing. This helps to fix driver issues without Internet connection.
Note: You can select any previous driver version to restore from for an exact hardware device. Click on the triangular symbol and choose one from the list.

Part 4. Uninstall Drivers
Click on "Uninstall" on the left menu. Driver Talent will list all the drivers that you can uninstall. Select the ones to uninstall. Please note that once you uninstall the driver for a special device, the device won't work. You can download and install a new driver for it.
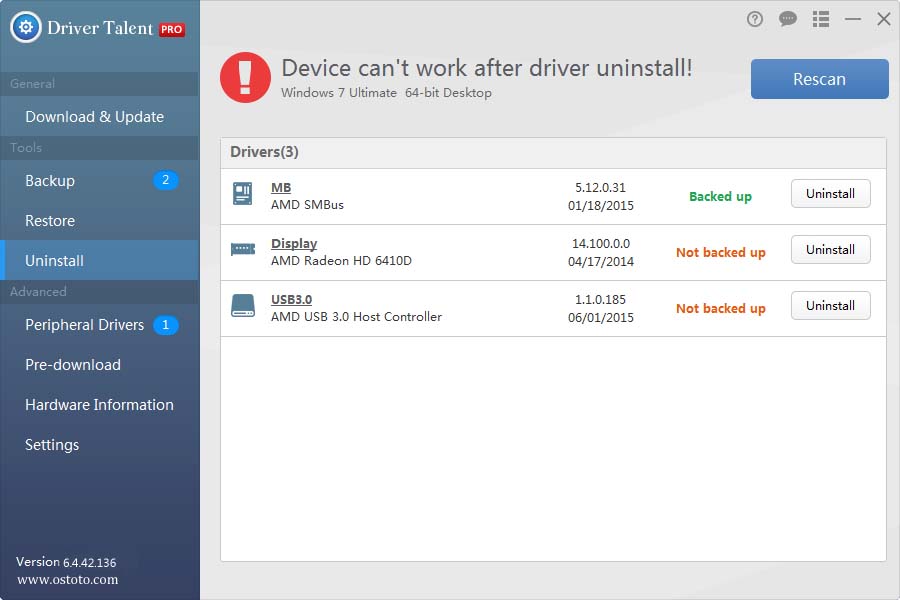
Note: Driver Talent is quite professional to uninstall drivers totally and clearly without residual files, which is very helpful for you to install new drivers successfully. (If you try to uninstall driver files from Device Manager, there are probably residual files in the registry, which will cause issues for newly-installed drivers, such as the new drivers won't work properly.)
Part 5. Download and Update Peripheral Drivers
Make sure the peripheral device is connected to the computer.
Step 1. Click on "Peripheral Drivers" on the left menu. This tool will have an automatic scan to detect all connected devices and drivers. After the scanning, it will display all the connected devices and driver status: normal drivers with green tick symbol and missing drivers with red exclamation symbol. Click on the "Install" to install the missing drivers for the connected USB devices.
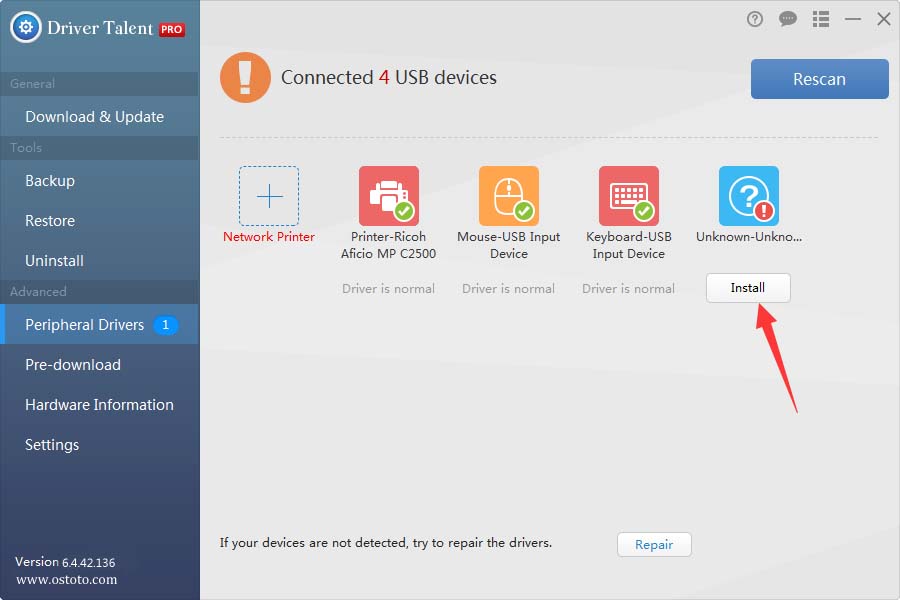
Step 2. To download a network printer driver, click on "Network printer". You can search the best-matched driver for your printer and then install.
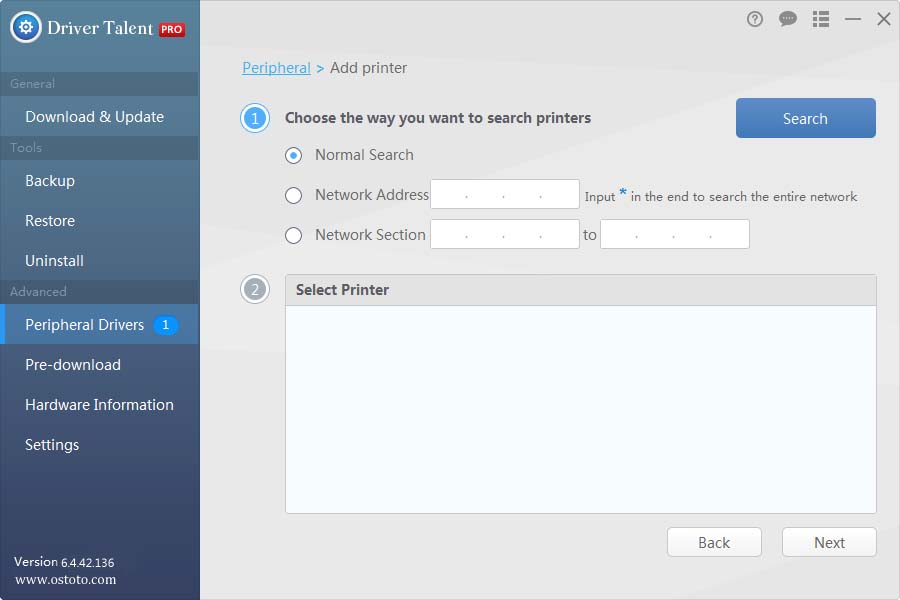
Step 3. If your connected devices are not detected or recognized, please try to repair the drivers by clicking on the "Repair" button.
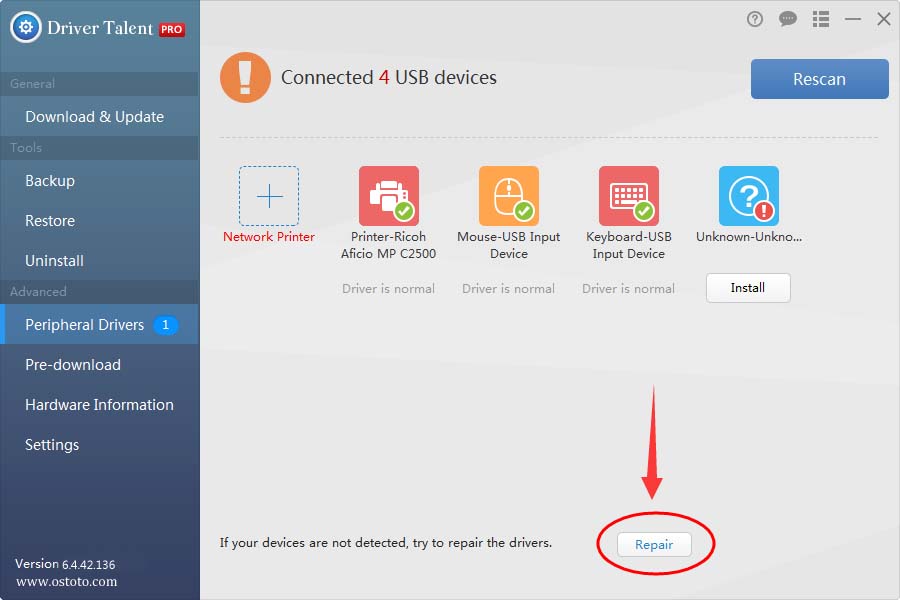
Part 6. Pre-download Drivers
Pre-download: The term pre-download means you can download drivers on your computer before anything about the system being changed (such as formatting, reformatting, system restore, OS update or downgrade, system changed, etc.), so that you can save the correct drivers and immediately install the drivers after the system being changed. You don't need to find drivers again online, especially when the computer doesn't have wireless or Ethernet Internet connection.
This "Pre-download" feature allows you to pre-download drivers for any Windows computer:
• Pre-download and save drivers for your own computer
• Download drivers for another computer
To pre-download and save drivers for your own computer
Step 1. On the "Pre-download" menu interface, click the first option "Pre-download drivers for my own PC", and click "Next".
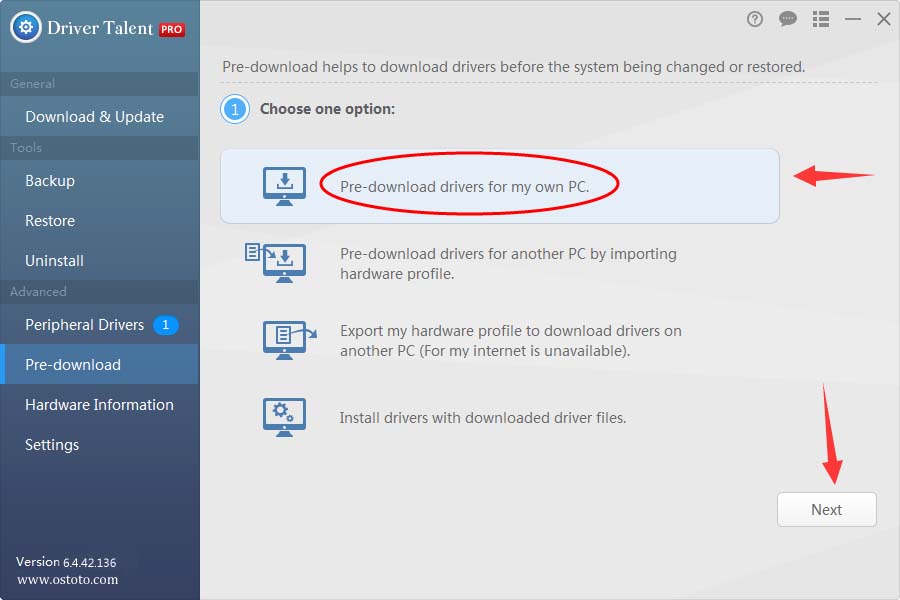
Step 2. Choose the download directory, in which the downloaded drivers will be saved (the default directory folder is recommended). Select your Windows Operating System and click "Scan".
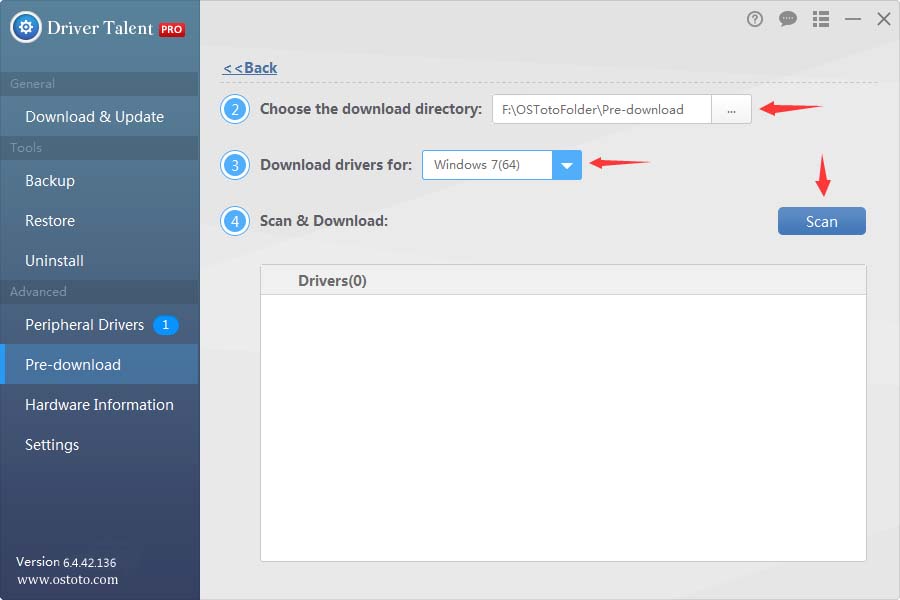
Step 3. After scanning, you will see all the computer hardware devices and the related drivers. Click "Download" to download all the drivers.
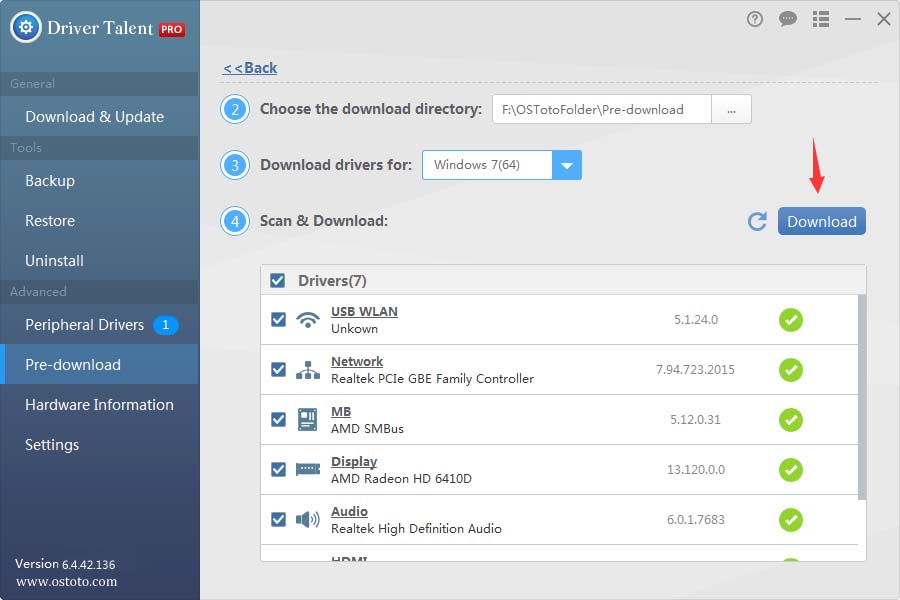
Step 4. All the downloaded drivers are saved in a default folder. You can click the link to check.
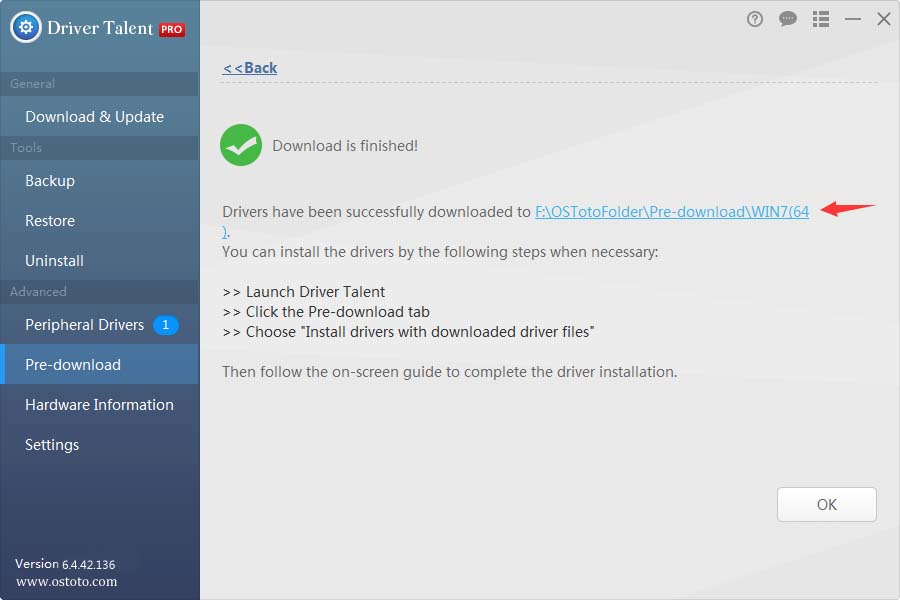
Step 5. To install the pre-downloaded drivers on your computer, choose the last option "Install drivers with downloaded driver files", and click "Next" on the "Pre-download" menu.
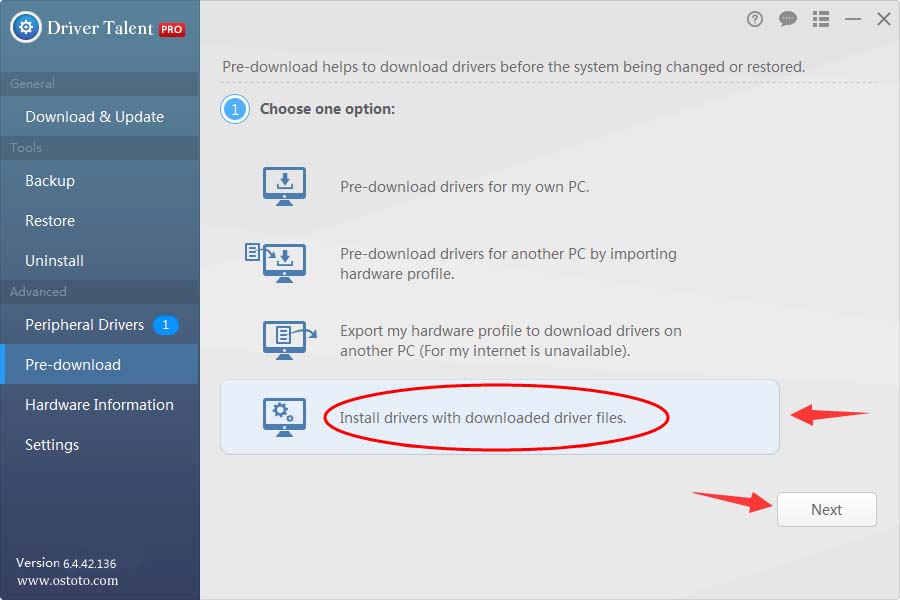
Step 6. Choose the save folder to save the pre-downloaded drivers. The recommended directory folder is by default.
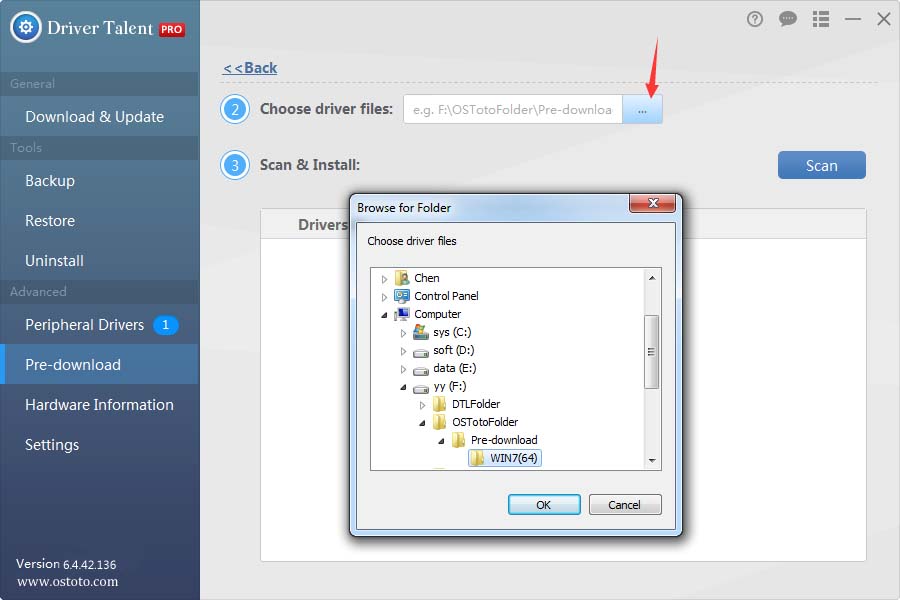
Step 7. Click "Scan". Select all the drivers and click "Install" to install all the pre-downloaded drivers.
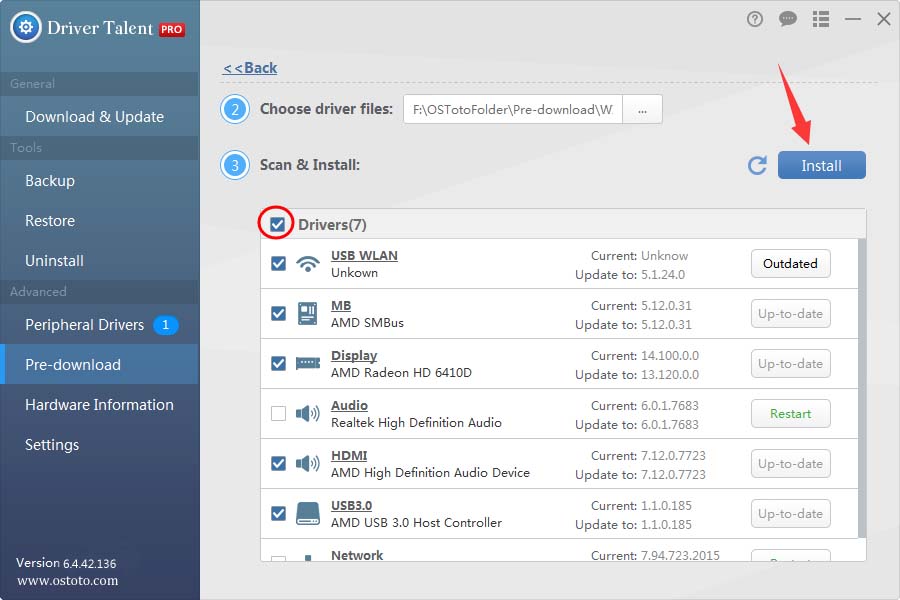
Step 8. Restart your computer. This will help to make all changes to take effect.
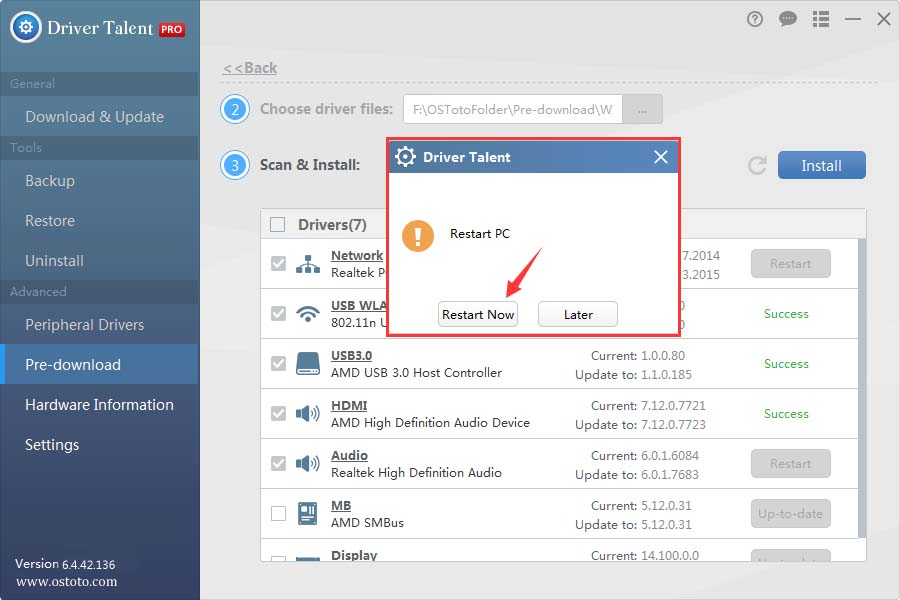
To download drivers for another computer
You can download drivers for any other Windows computer.
Note: To make terms clear, we assume there are 2 computers, computer A and computer B. Below is the example to download drivers on computer A for computer B.
Step 1. Export the hardware profile of computer B
On computer B, run Driver Talent. On the "Pre-download" interface, choose the third option "Export my hardware profile to download drivers on another PC". Click "Next". Select the hardware profile directory, which saves the exported hardware profile (the default directory is recommended), and click "Export".
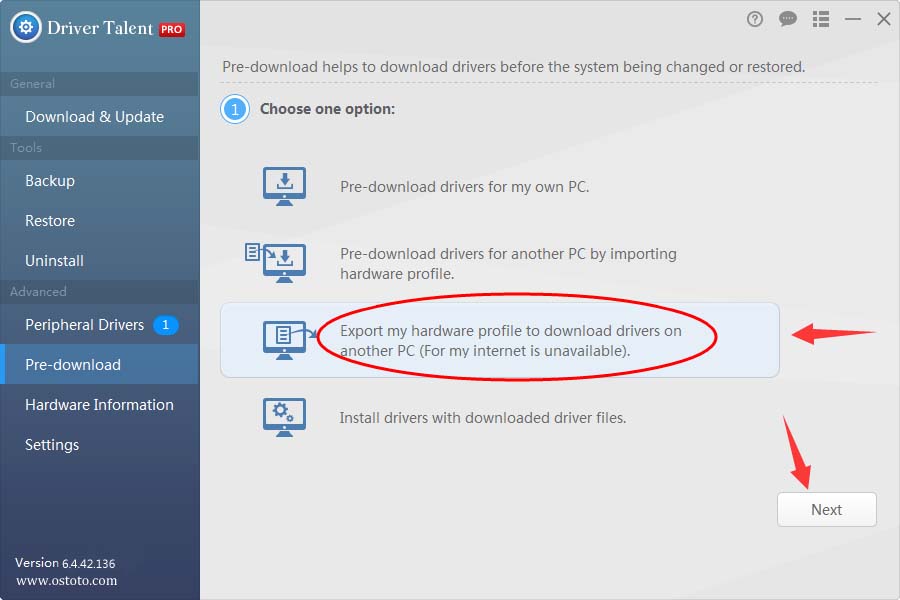
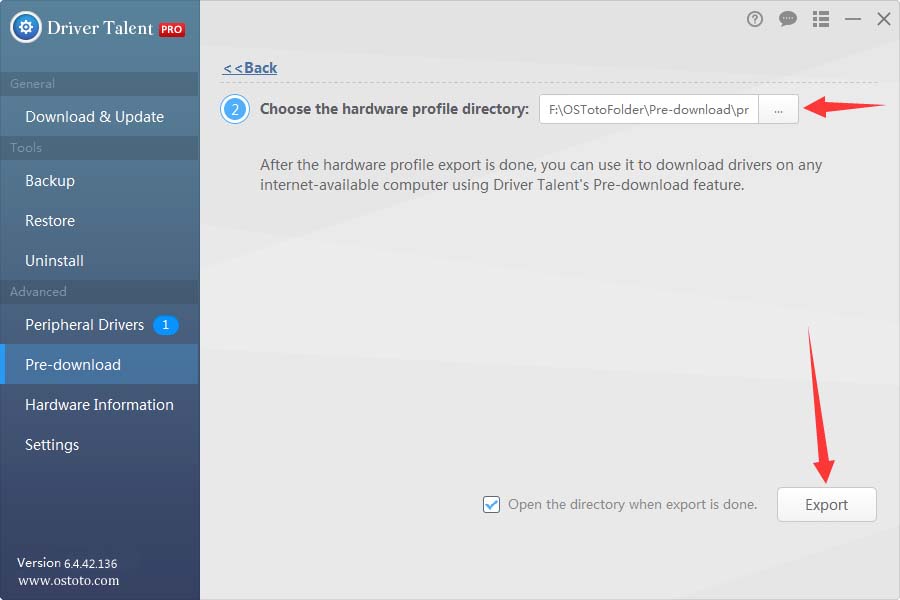
Step 2. Transfer the hardware profile to computer A
After the export is finished, you will see a file named "pre-download" in the save directory folder. And that is the hardware profile. Transfer the "pre-download" file to computer A.
Tips: How to transfer files from one computer to another? You can use a USB flash disk, a phone, etc. to move the files to and from computers.
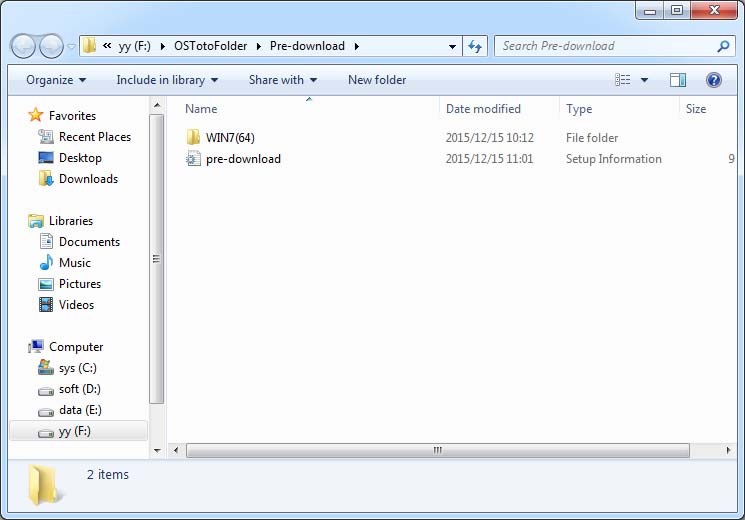
Step 3. Download drivers on computer A
On computer A, run Driver Talent. On the "Pre-download" interface, choose the second option "Pre-download drivers for another PC by importing hardware profile". And click "Next".
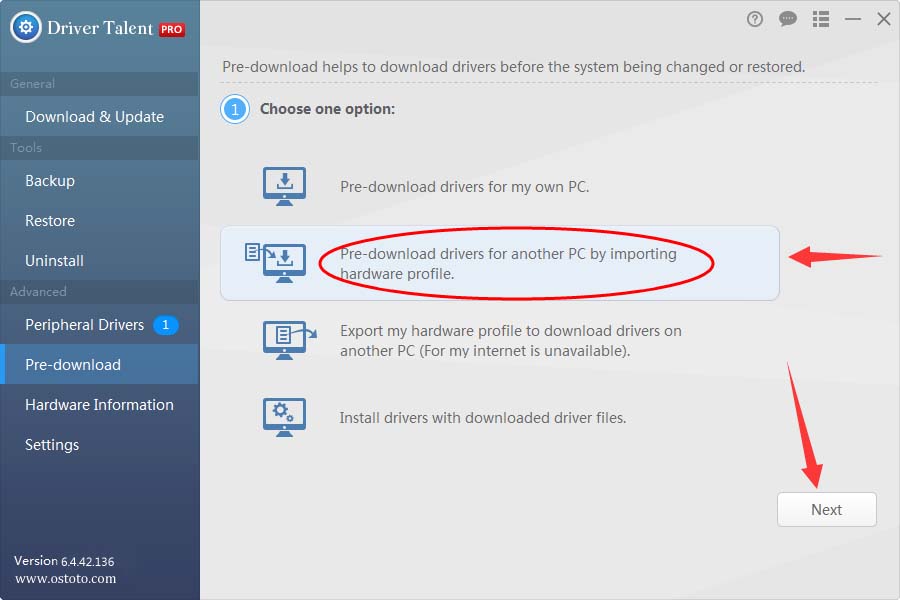
Choose the hardware profile (the pre-download file) in step 2, the download directory, in which the downloaded drivers will be saved (the default directory folder is recommended), and click "Scan".
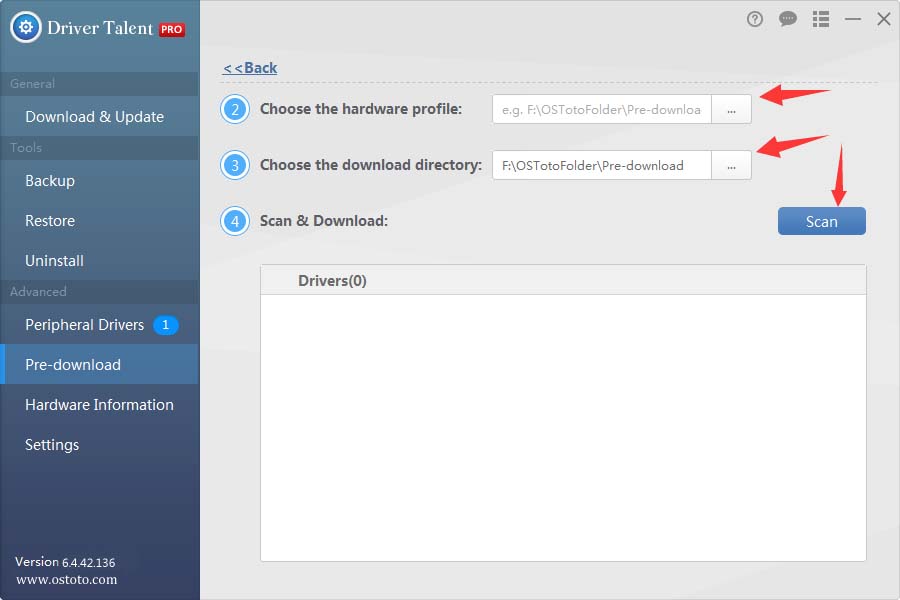
After scanning, click "Download" to start downloading all the drivers. The downloaded drivers will be saved in the download directory.
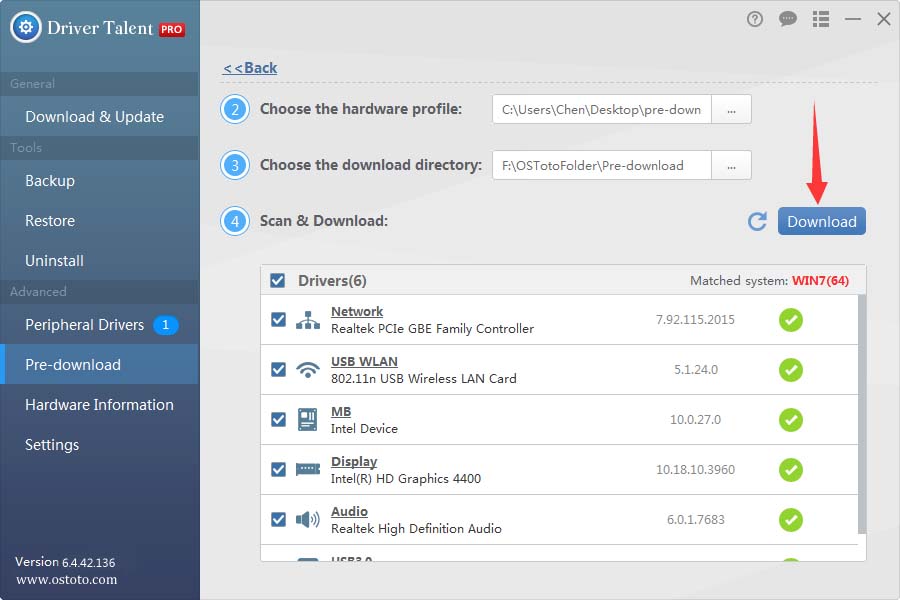
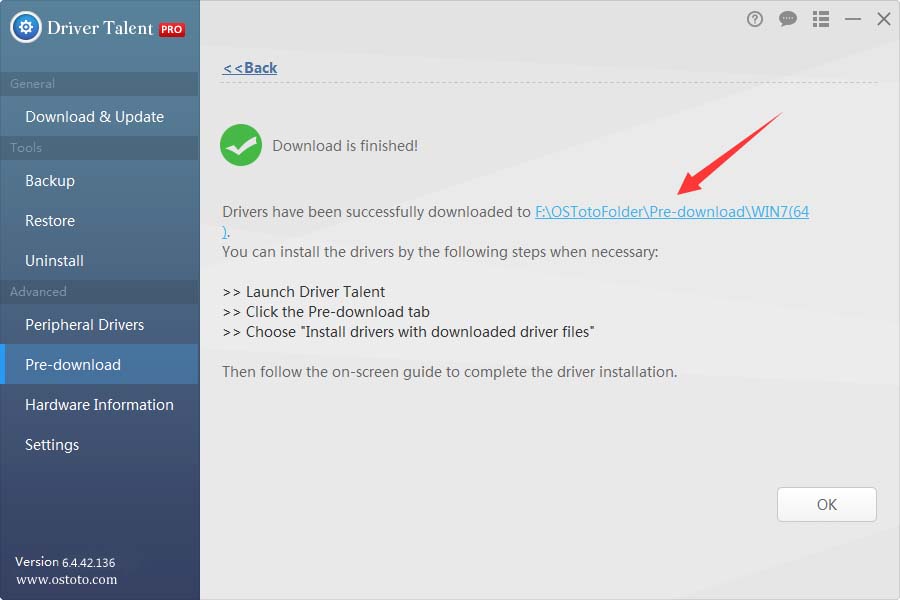
Step 4. Transfer the downloaded drivers from computer A to computer B
Use a USB disk or something like that to transfer the downloaded drivers to computer B.
Step 5. Install drivers for computer B
On computer B, run Driver Talent. On the "Pre-download" interface, choose the last option "Install drivers with downloaded driver files", and click "Next".
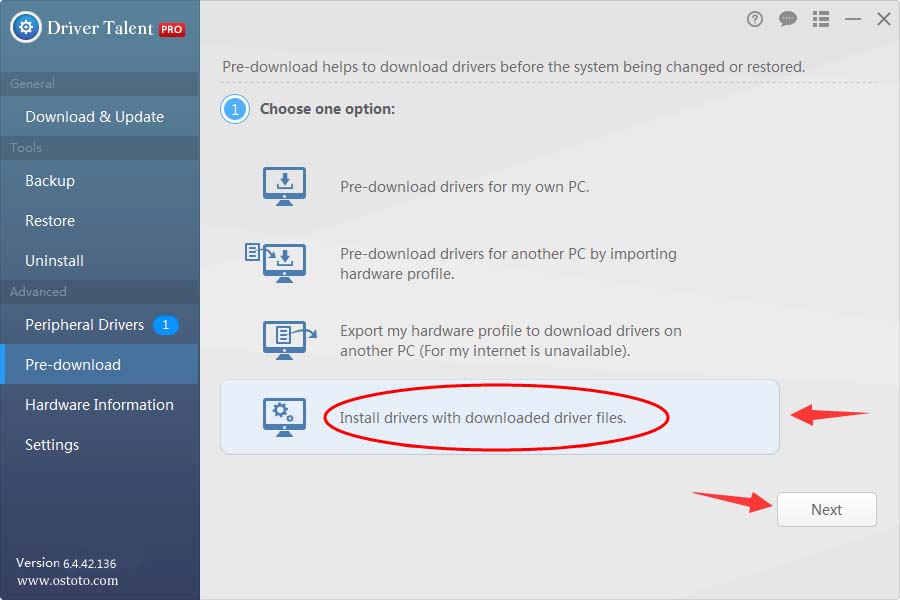
Choose the driver files which you have transferred onto computer B in step 4. Click "Scan".
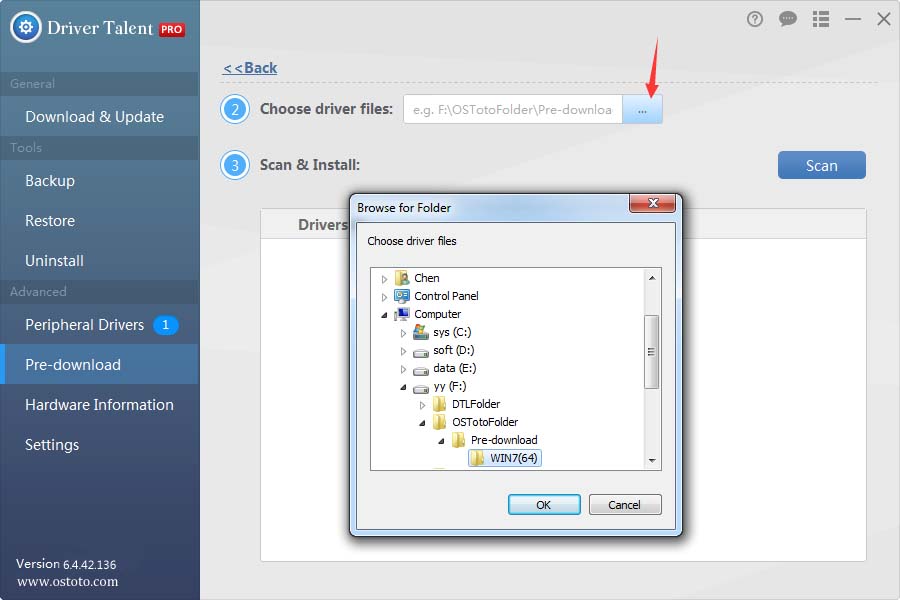
After the scan, click "Install" to install all the downloaded drivers. Reboot the computer for all changes to take effect.
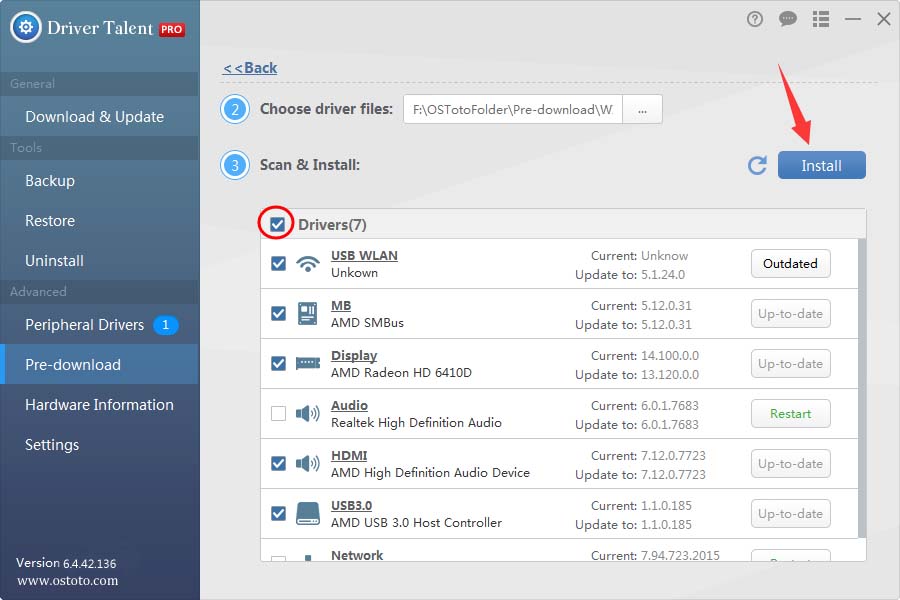
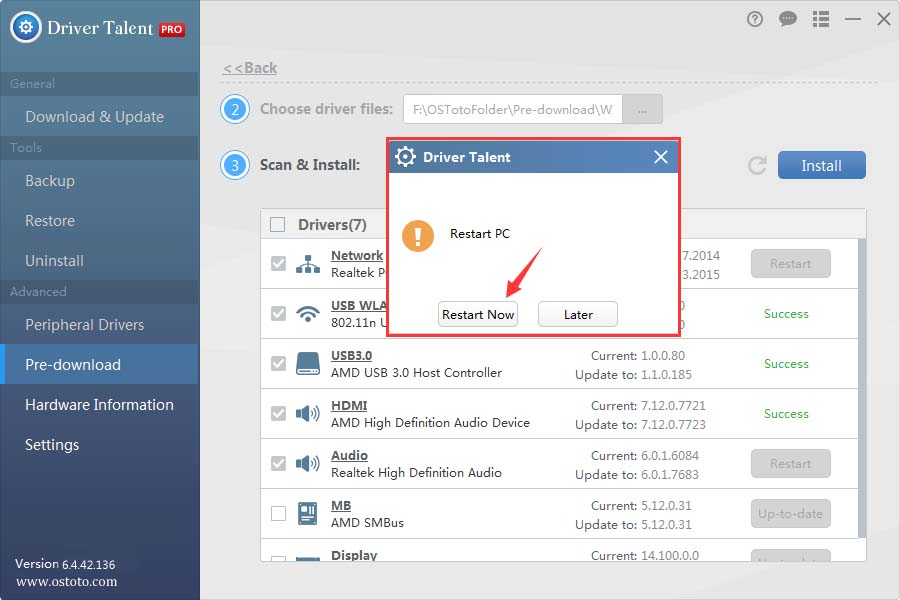
Part 7. View Hardware Information
You can freely view your computer hardware information, including the computer Operating System, CPU status, memory usage, Disk, AMD, motherboard, monitor, etc. You can also export your computer information when necessary.
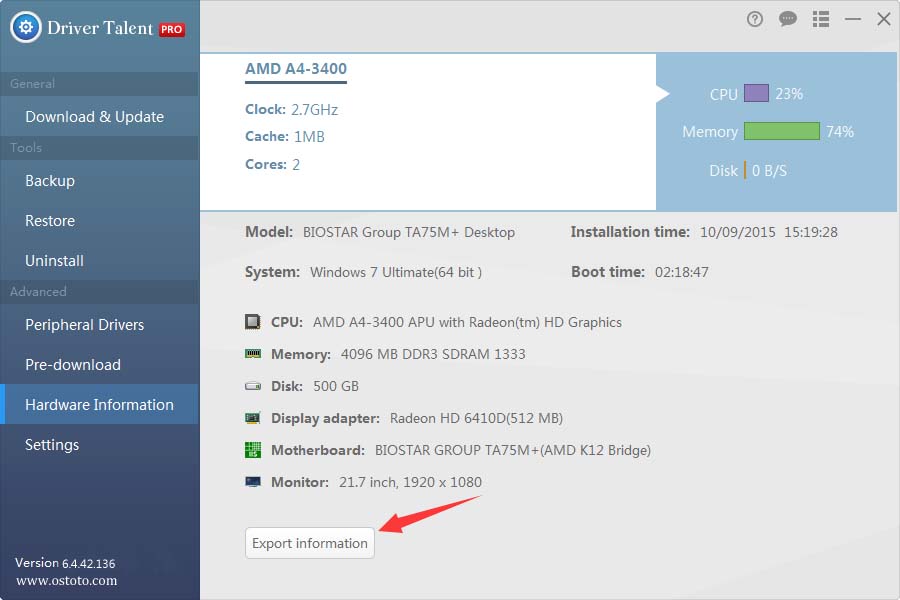
Part 8. Customize Settings
To customize settings, click on the "Setting" on the left menu. You can modify how to run Driver Talent, the languages, folders for driver download and backup, or your network.